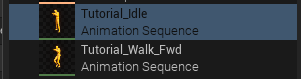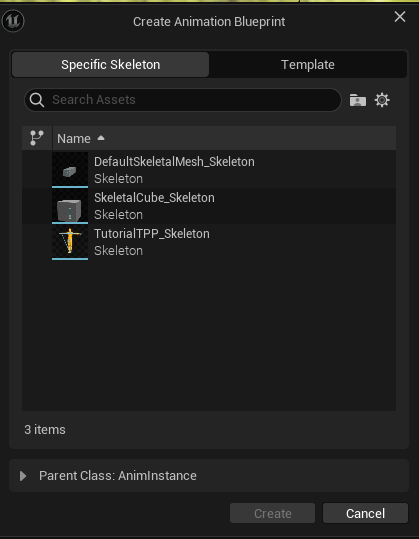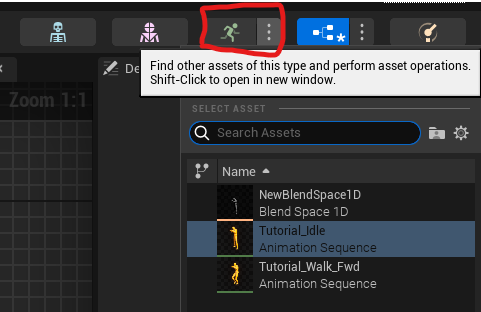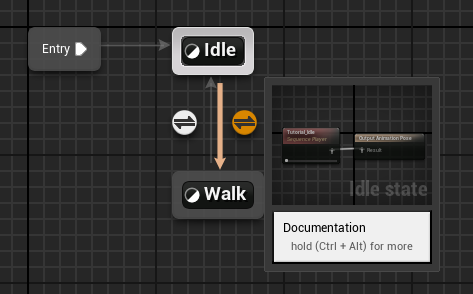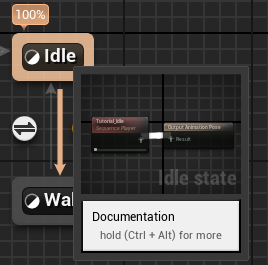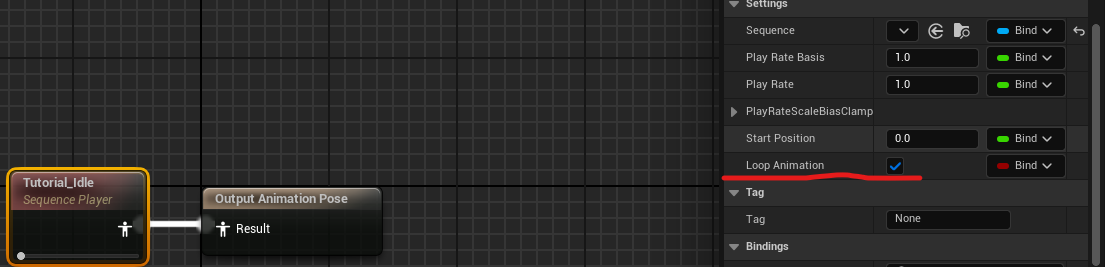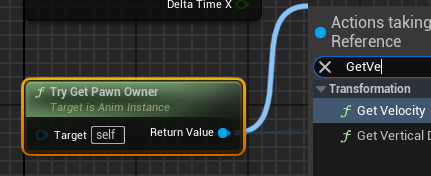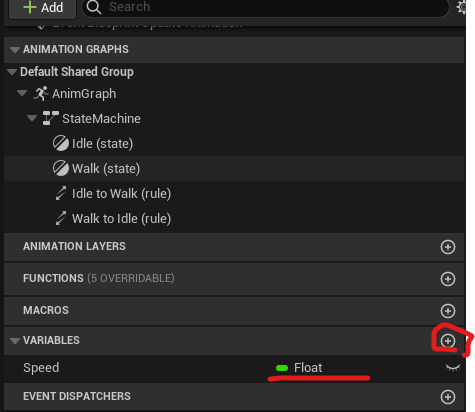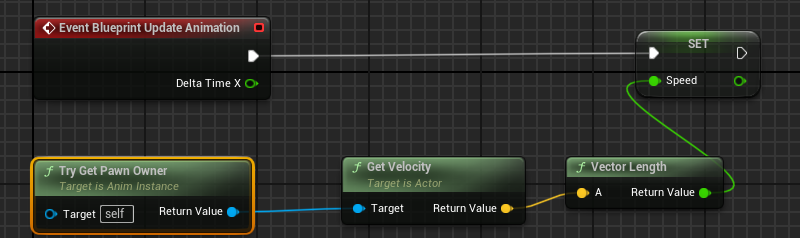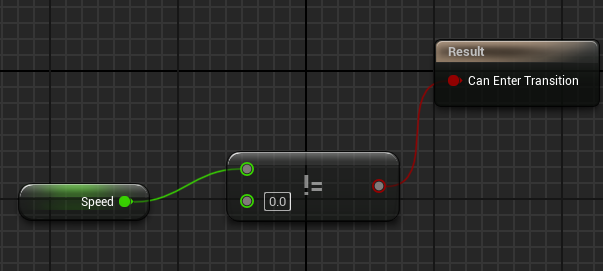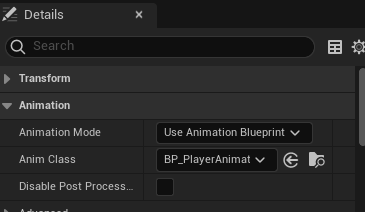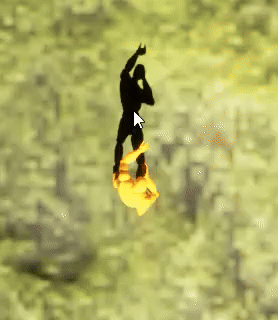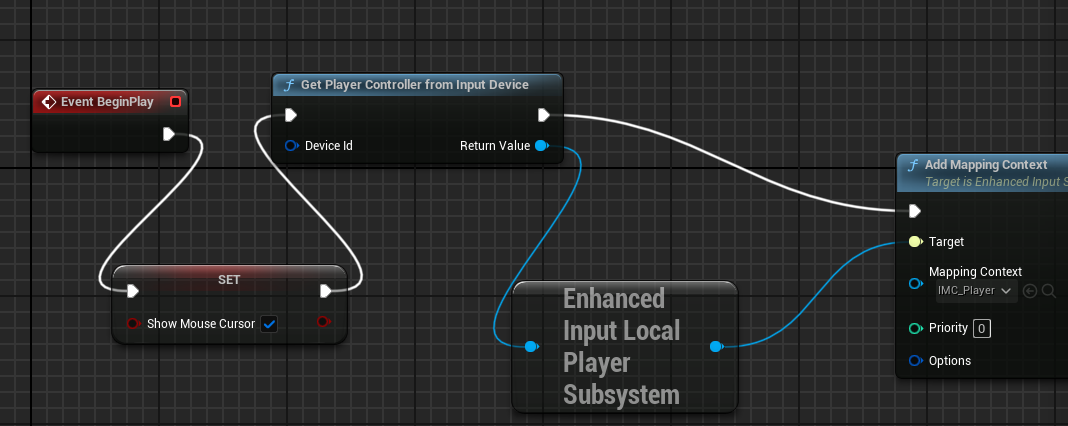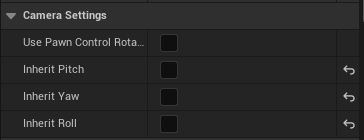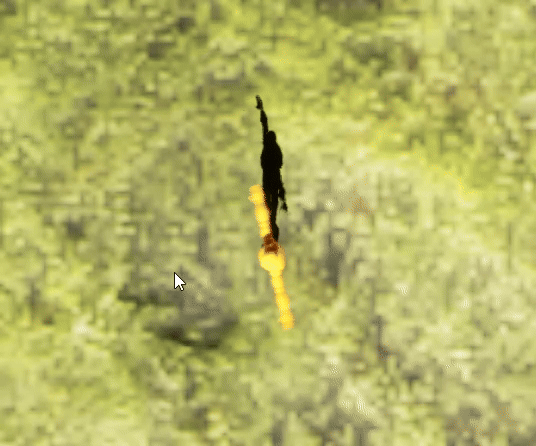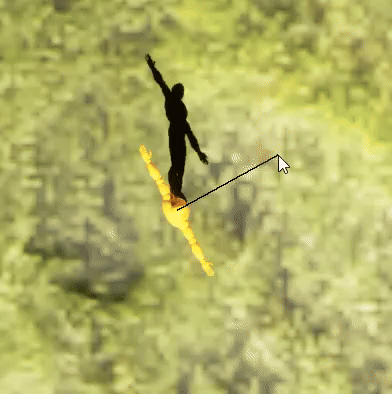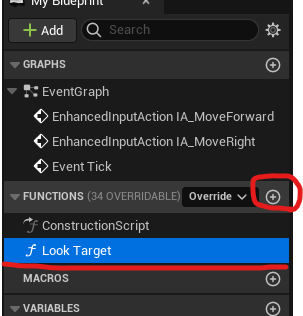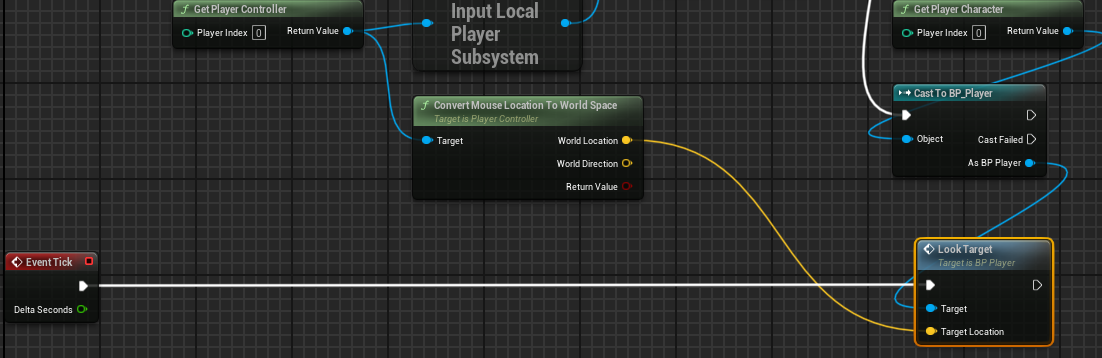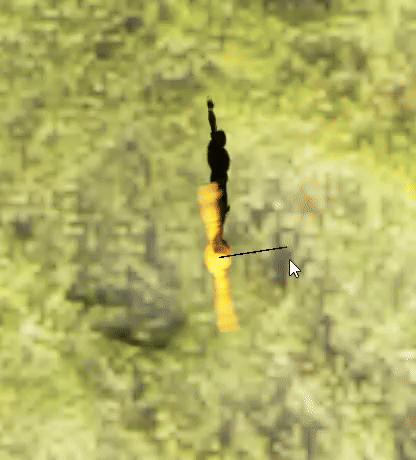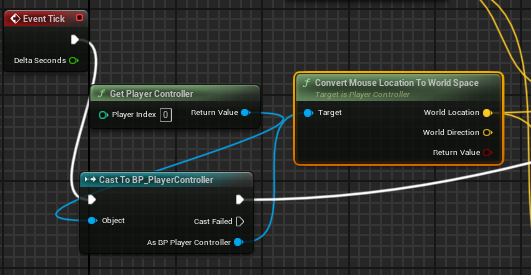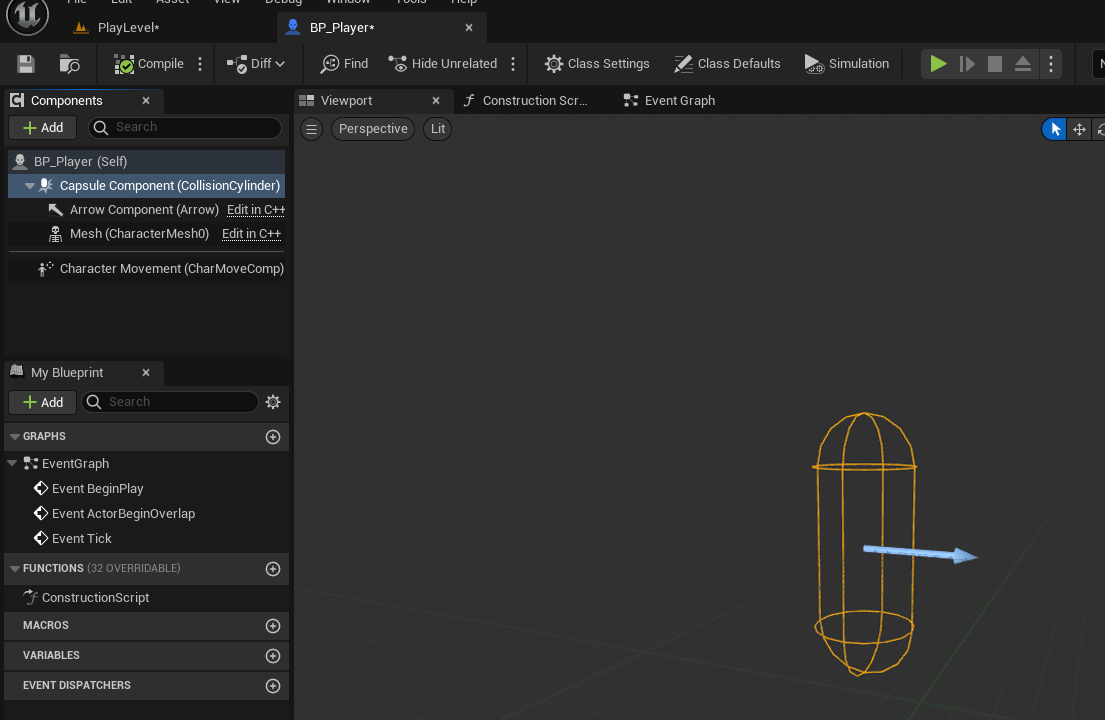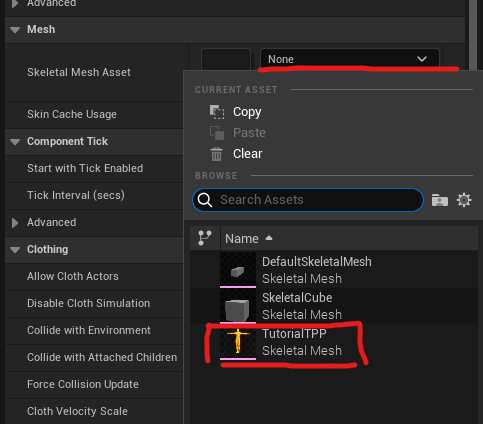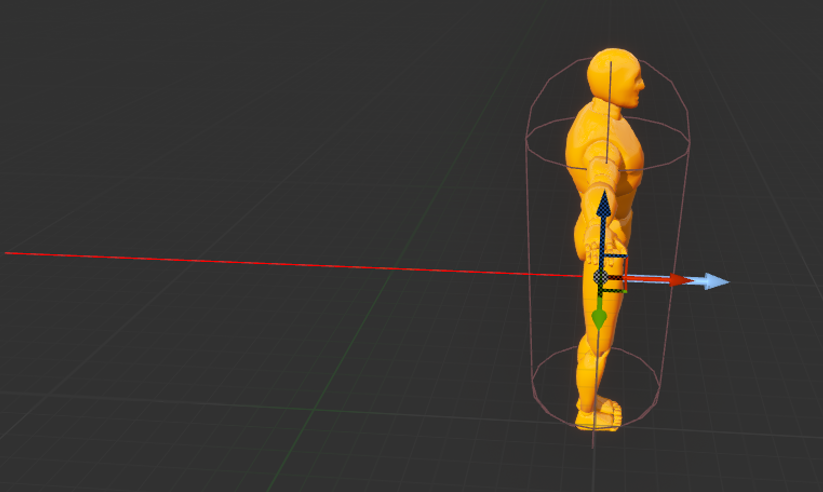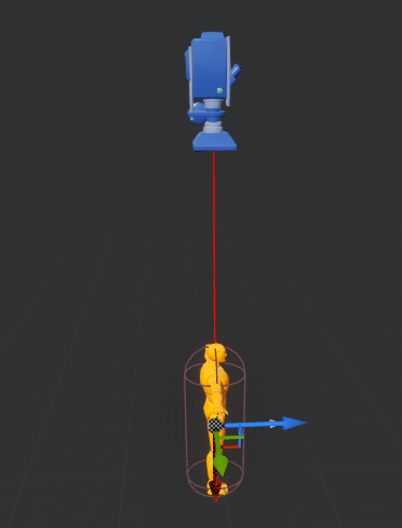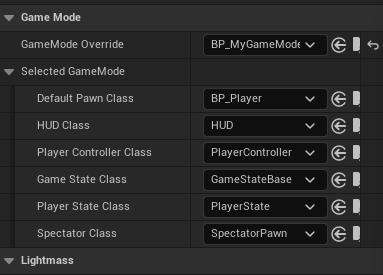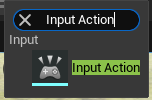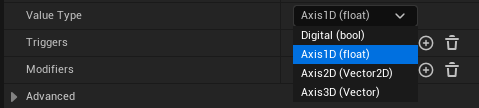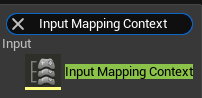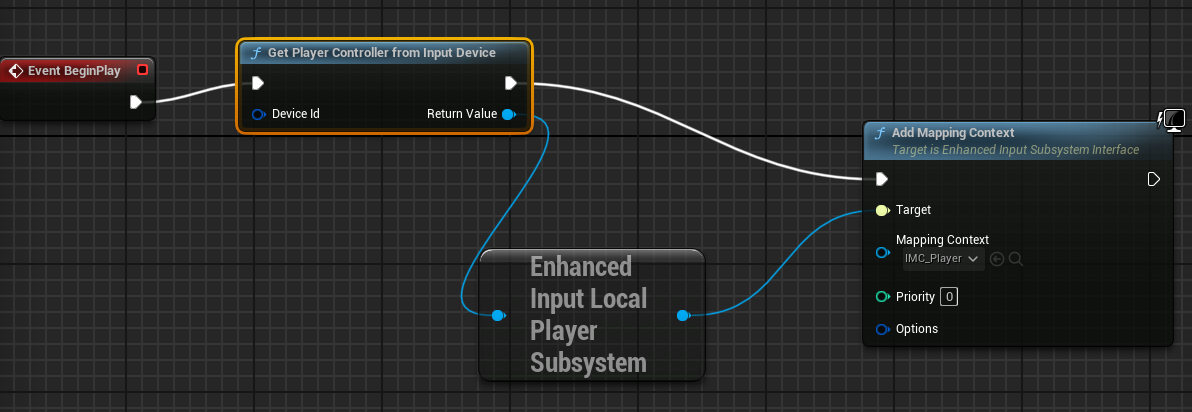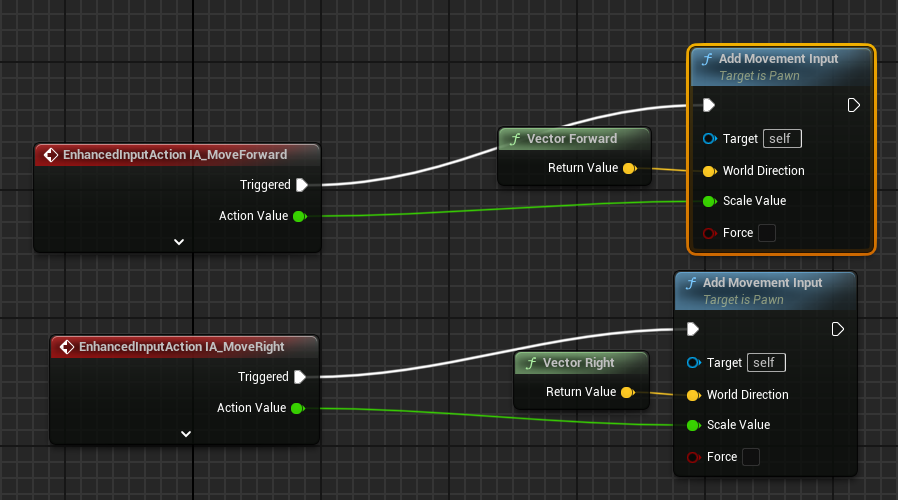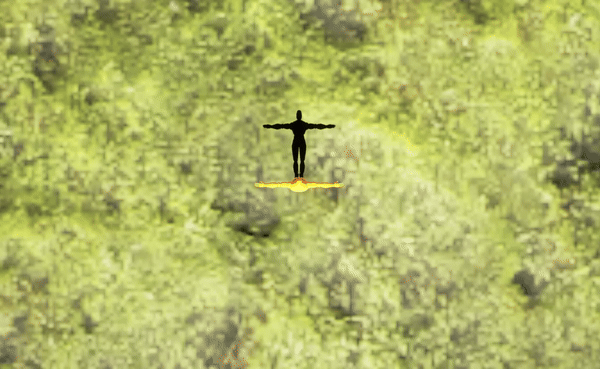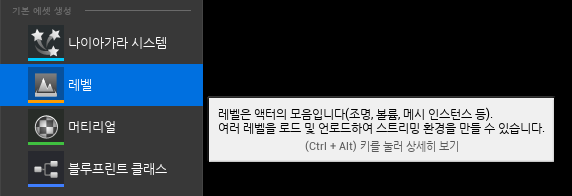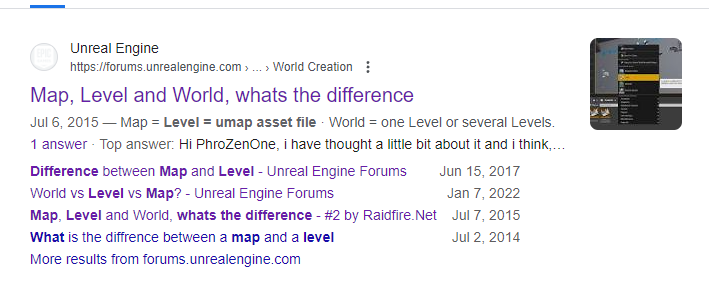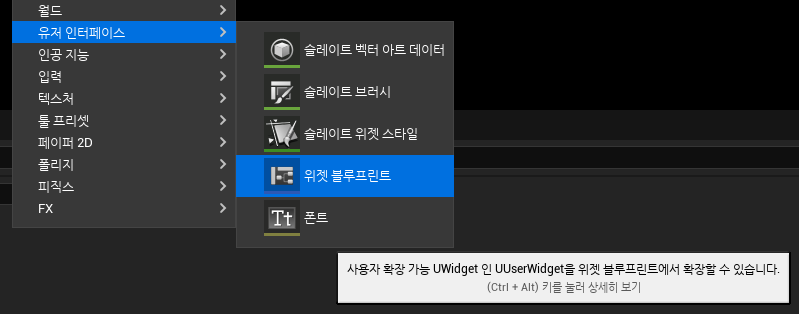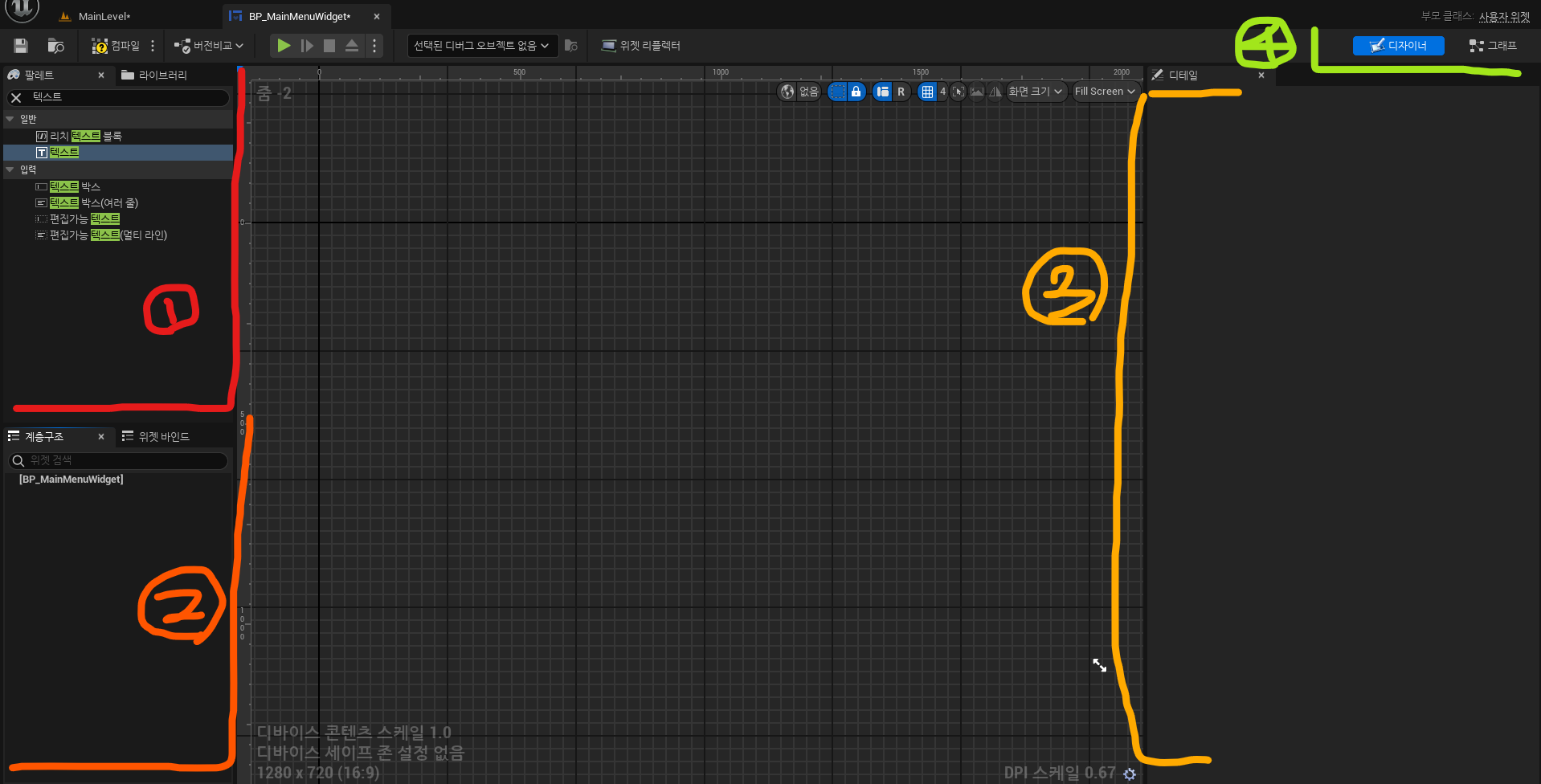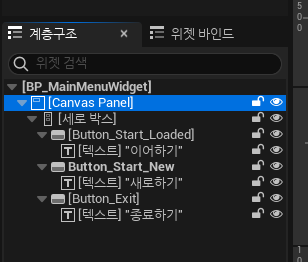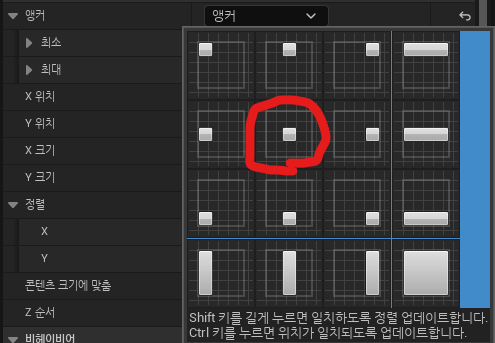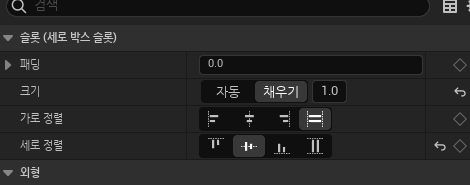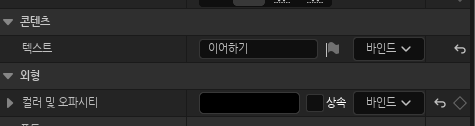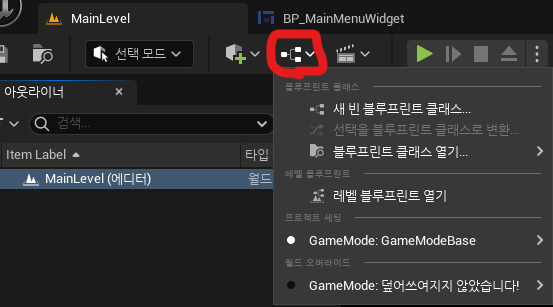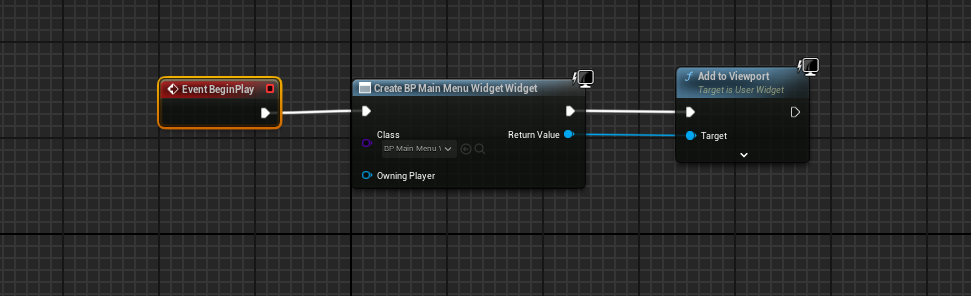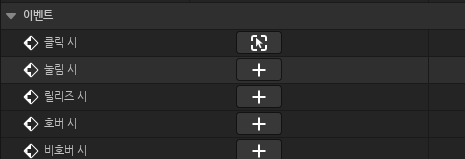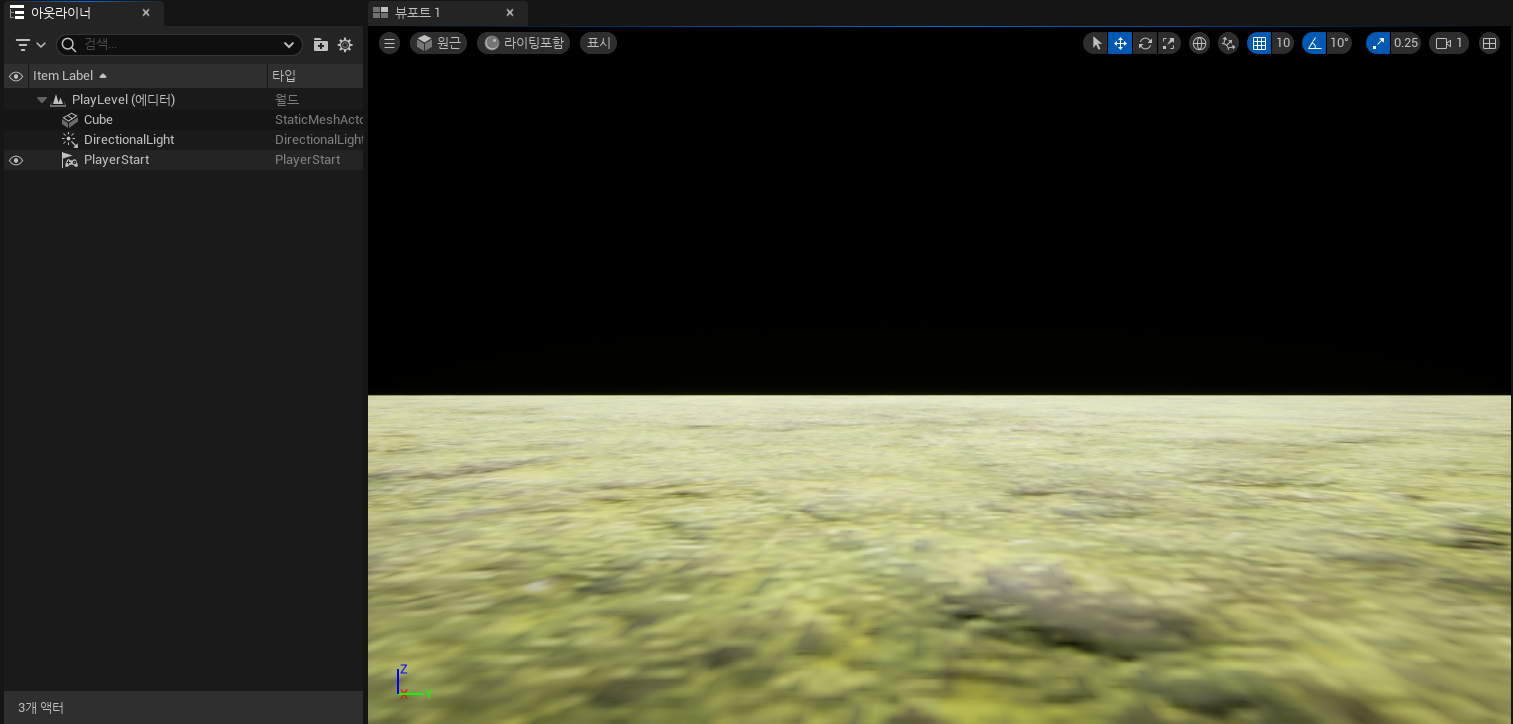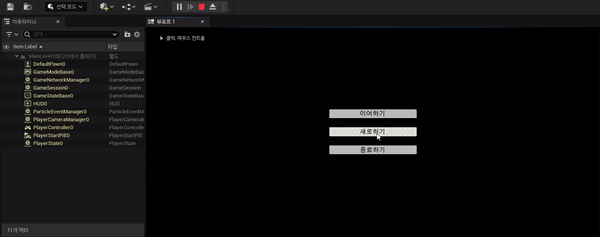무기 생성
무기는 언리얼엔진의 1인칭 슈팅 게임 샘플에서 에셋을 가져다 사용했다.

플레이 시 캐릭터의 손에 위치하게 생성하도록 한다.
총에 대한 기능을 구현하고 참조하는 데 사용하기 위해서 BP_Gun 클래스를 만든다.
BP_Gun은 기본적인 클래스인 Actor를 상속하여 만들고 메시를 넣기 위해서 SkeletalMesh 컴포넌트를 추가한다.

추가한 SkeletalMesh 컴포넌트에 무기 메시를 추가한다.
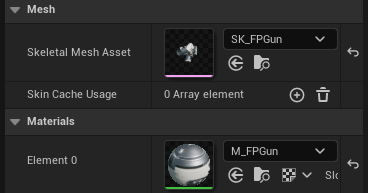
무기 장착
만들어 놓은 BP_Gun을 사용해서 게임이 시작될 때 플레이어의 손 위치에 생성되도록 한다.
그렇게 하기 위해서 먼저 플레이어 캐릭터로 사용하고 있는 Skeletal Mesh 파일을 더블 클릭하여 열어준다.
Skeletaon Tree 창에서 적당한 위치에 무기를 장착할 위치로 사용할 소켓을 추가한다.
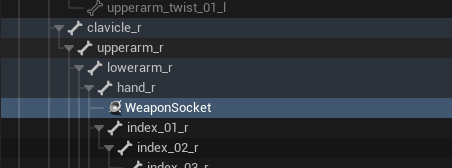
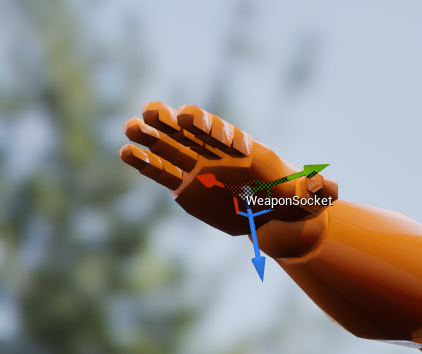
이제 BP_Player 파일을 열고 무기를 생성하는 함수를 추가한다.
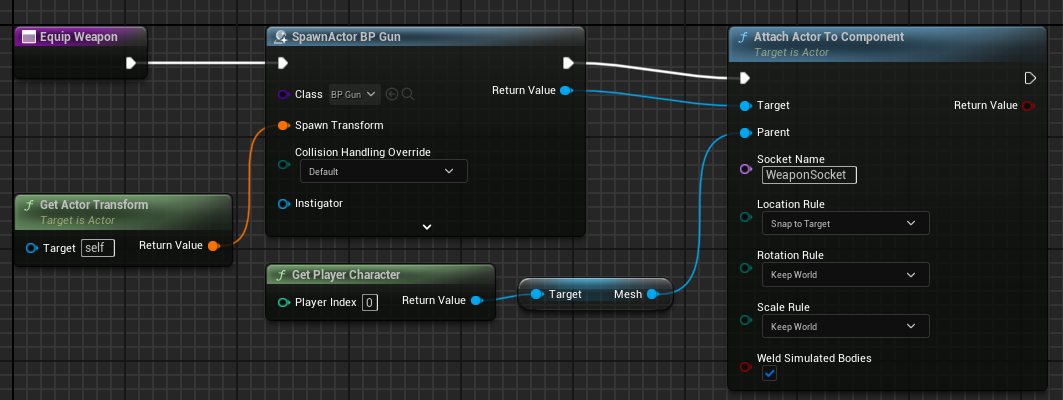
Spawn Actor from class는 특정 클래스를 선택하여 생성할 수 있다. 여기서 드롭다운을 열고 생성하려는 BP Gun을 선택한다.
Attach Actor to Component는 액터의 위치를 특정할 수 있다. 여기서 위에서 플레이어 캐릭터의 Skeleton Tree에 추가한 소켓에 위치하도록 설정한다.
그리고 Event Graph로 돌아가 BeginPlay에서 Equip Weapon을 호출한다.
탄환 추가
Actor를 상속한 BP_Bullet을 생성한다.
BP_Bullet에 Static Mesh 컴포넌트를 추가하여 탄환으로 사용할 적당한 메시를 추가한다.
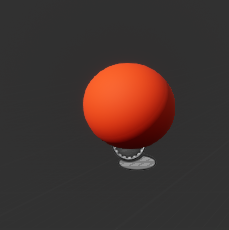
탄환의 기능을 담당할 Projectile Movement 컴포넌트를 추가하여 탄환의 동작을 세팅한다.
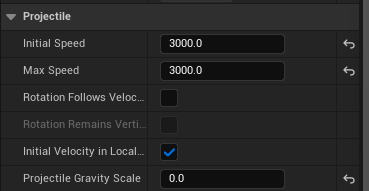
속도는 발사하는 기능까지 구현한 이후에 테스트를 하면서 적당한 속도를 세팅하기로 하고 Projectile Gravity Scale의 값은 0으로 설정하여 중력의 영향을 받지 않고 직선방향으로 날아가도록 한다.
탄환 발사
BP_Gun에 Fire 함수를 추가하여 탄환을 발사하는 기능을 구현한다.
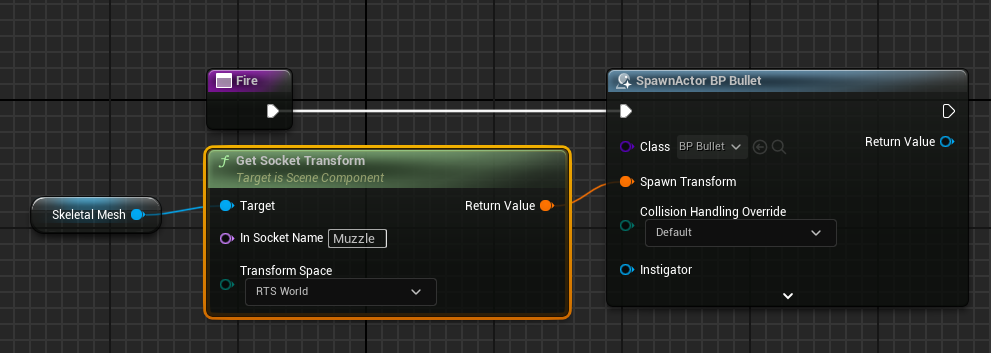
Spawn Actor from class를 사용해서 BP_Bullet을 생성하고 탄환이 생성될 위치는 총의 SkeletalMesh에서 총구의 위치에 소켓을 만들고 Spawn Transform의 위치로 사용한다.
탄환의 발사를 위해서 새로운 Input Action과 맵핑을 추가한다.
IA_Fire, 마우스 좌클릭으로 맵핑한다.

Down으로 트리거를 세팅하여 누른 상태에서 인풋이 리턴되도록 하고 밸류는 bool타입으로 한다.
BP_Gun 수정
발사 속도를 설정하기 위해서 BP_Gun을 수정한다.
발사 속도 FireRate(float), 시간을 확인하기 위한 Timer(float), 발사 가능 여부를 확인하기 위한 CanFire(Boolean) 변수를 추가한다.
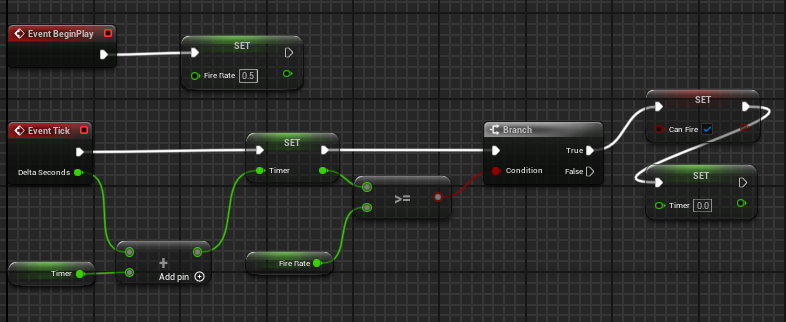
FireRate는 0.5로 설정하고
매프레임 시간을 체크하여 발사를 했다면 FireRate만큼 대기 후 CanFire가 되도록 만든다.
그리고 CanFire를 확인하여 발사되도록 Fire함수를 수정한다.
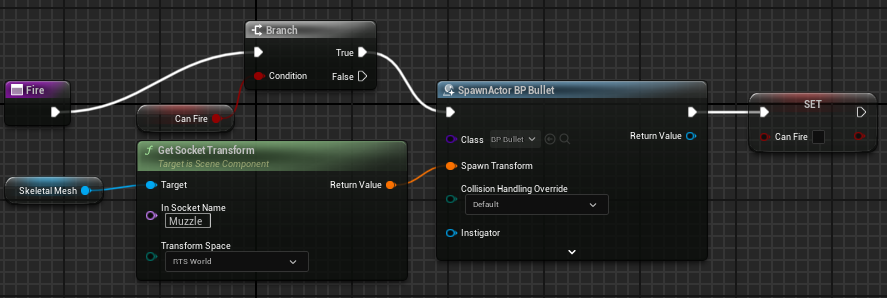
Fire 함수 호출 시 CanFire를 확인하고 True일 때만 발사가 되도록 한다.
발사가 진행되고 나면 CanFire를 False로 만든다.
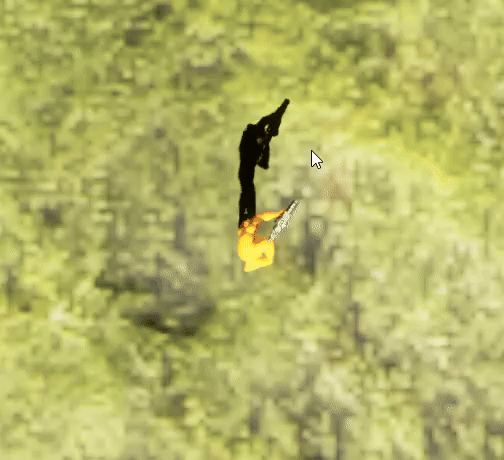
좌클릭을 누르고 있는동안 Fire가 호출되고 이때 CanFire를 체크하고 FireRate 간격으로 탄환이 발사된다.
이벤트 그래프 수정
Event Tick에서 CanFire를 체크하는 과정을 단순화할 필요가 있어 보인다.
찾아보니 SetTimerbyEvent라는 함수가 있어서 이걸 사용하기로 한다.
SetTimer by Event는 호출된 이후 Time 파라미터만큼 대기한 후 Event를 실행시킨다.
BP_Gun의 Event Graph로 이동한다.
CanFire를 True로 바꾸어 주는 Custom Event를 생성한다.
Event Graph > Add Custom Event > ResetCanFire > SetCanFire = true
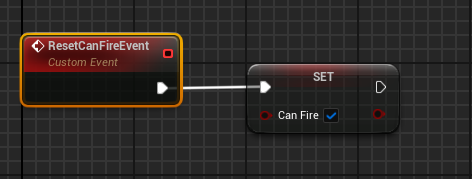
Fire 함수로 이동해서 SetCanFire = false 뒤에 SetTimerbyEvent 노드를 추가한다.
Event를 끌어서 Create Event 노드를 만들고 실행시킬 ResetCanFireEvent를 선택한다.
Time 파라미터는 GetFireRate를 가져와 연결해 준다.
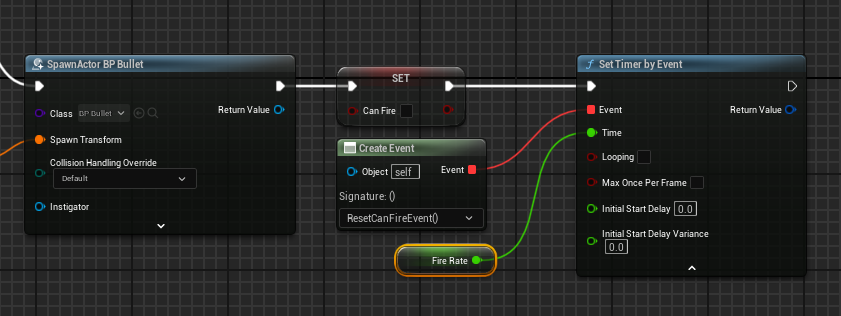
플레이했을 때 문제없이 동작하는 걸 확인했다.
제공되는 함수를 잘 파악하고 있으면 동일한 기능을 더 간단하면서 효율적으로 구현할 수 있을 것 같다.
'Develop > Unreal' 카테고리의 다른 글
| 다짜고짜 만들어 보기 #7 - 탄환, 적 충돌처리 (0) | 2024.07.16 |
|---|---|
| 다짜고짜 만들어 보기 #6 - 적 구현 (1) | 2024.07.16 |
| 다짜고짜 만들어 보기 #4 - 플레이어 애니메이션 (0) | 2024.07.13 |
| 다짜고짜 만들어 보기 #3 - 플레이어 회전 (0) | 2024.07.13 |
| 다짜고짜 만들어 보기 #2 - 플레이어, 카메라 (0) | 2024.07.09 |