에디터 언어 변경
에디터 언어를 영어로 변경하기로 한다.
이유는 영어로 된 자료의 양이 더 많고 번역된 한글이 직역으로 되어있는 단어들이 많다 보니 영어 그 자체로 의미를 파악하는 게 더 나을 것 같다는 판단에 있다.
플레이어
플레이어를 구현하기 위해서 Character 블루프린트를 상속해서 내가 사용할 캐릭터를 만든다.
콘텐츠 브라우저의 'BluePrints' 폴더에서 블루프린트를 추가한다. 'Character'를 상속하고 이름은 BP_Player로 한다.
생성한 'BP_Player'를 열고 세팅을 시작한다.

'Character'를 상속한 'BP_Player'는 'Capsule Component', 'Arrow', 'Mesh'로 구성되어있다.
우선 눈에 보이는 상태로 만들기 위해서 'Mesh' 컴포넌트에 기본 제공되는 리소스를 추가한다.

그리고 추가한 메시의 정면을 일치시켜 주기 위해서 회전시키고 높이를 캡슐 컴포넌트와 맞게 세팅한다.
참고로 유니티에서는 +z forward, +x right, +y up 이였지만 언리얼의 경우 +x forward, +y right, +z up이다.
꼭 확인하고 가야 할 부분이다.

탑 다운 시점을 위해서 카메라도 추가해야 한다.
그전에 먼저 'SpringArm'을 살펴본다. 이 컴포넌트는 여러 가지 기본적인 카메라 제어 기능을 포함하고 있는데
유니티에서 카메라를 제어할 때는 Camera Rig라는 오브젝트를 추가하고 카메라를 회전하거나 트랙킹 시킬 때 이 오브젝트와 상호작용할 수 있도록 스크립트로 기능을 구현했는데 언리얼에서는 이러한 기능 자체를 가지고 있는 것이 'SpringArm'으로 보인다.
이 컴포넌트를 추가하고 살펴본다.

'SpringArm' 컴포넌트를 추가하면 이미지에서 처럼 레이를 -x 방향으로 쏘고 있다.
이번에 카메라를 추가해서 'SpringArm'의 하위로 위치시킨다.
카메라는 'SpringArm'의 하위로 들어가는 순간 위치가 자동으로 쏘고 있던 레이의 끝부분에 위치하는데 이 거리를 조절하기 위해서는 카메라의 로케이션을 조절하는 게 아닌 'SpringArm'의 디테일에서 Camer > Target arm Length로 조절해야 한다.
이 값을 조절하면 카메라의 위치가 알아서 조절이 되는 걸 확인할 수 있다.
이렇게 구조를 해놓으면 카메라는 항상 스프링암을 바라보게 되고 카메라에 대한 대부분의 제어는 스프링암을 통해서 이루어지게 된다.
탑뷰로 하기 위해서 스프링암의 정면을 바닥을 향하게 한다.

이제 이 플레이어가 PlayLevel 이 시작될 때 생성되도록 한다.
플레이어 로드
플레이 시 자동으로 생성되던 Character나 PlayerController 등의 엑터들은 'GameMode'에 의해서 결정되던 것이다.
게임모드 역시 블루프린트로 상속해서 사용할 수 있으며 이 게임모드를 Project > Maps & Modes에 적용시켜 프로젝트 전체에 사용할 게임모드로 설정하거나 World Settings 창에서 GameMode Override를 통해서 사용할 수 있다.
월드 설정을 통해서 게임모드를 변경해 본다.
'BP_MyGameMode'를 생성하고 'World Settings'의 GameMode Override에 추가한다.
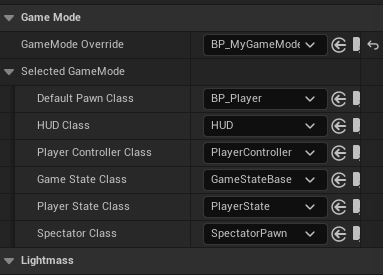
그리고 이 상태에서 플레이를 해서 내가 의도한 대로 동작하는지 확인해 본다.

플레이 시 원하는 대로 'BP_Player'가 PlayerStart 위치에 생성된다.
이 플레이어를 조작하기 위해서는 이번엔 'PlayerController'를 만들고 마찬가지로 게임모드에 추가해 주면 될듯하다.
Enhanced Input
'BP_PlayerController'를 생성한다.
플레이어 컨트롤러를 열어서 'Event Graph'를 열고 노드를 생성하여 조작을 구현하면 된다.
그전에 플레이어를 조작하기 위해서는 입력을 받는 부분에 대한 정의가 필요하다.
이 부분은 키를 맵핑해 주는 작업을 통해서 처리되는데 Project Settings > Engine > Input > Bindings에서 맵핑을 한다.
그런데 기존에 일반적으로 사용하던 Axis, Action 맵핑 방식이 이제는 deprecated 되고 Enhanced Input Actions, Input Mapping Contests로 대체된다고 한다.

새로운 방식인 Enhanced를 사용해 본다.
해당 기능을 사용하기 위해서는 우선 플러그인이 활성화되어있는지 확인한다.
Edit > Plugins > Enhanced Input

현재 사용 중인 버전인 5.4에서는 기본적으로 해당 플러그인이 활성화되어 있다.
콘텐츠 브라우저에서 인풋과 관련된 파일들을 관리할 'Inputs' 폴더를 새로 생성한다.
그리고 해당 폴더에서 Input Action을 생성한다.

간단하게 플레이어는 앞, 뒤, 좌, 우로만 조작할 것이기 때문에 두 개의 액션만 만든다.
'IA_MoveForwad', 'IA_MoveRight'
생성한 두 개의 인풋 액션 모두 'Value Type'을 'Axis 1D'로 설정한다.
아마도 키를 입력받으면 해당 값이 0~1 사이의 소수점으로 리턴하고 이걸 사용해서 움직이면 되는 듯하다.

그리고 다시 Input 폴더로 돌아와서 이번엔 'Input Mapping Context'를 추가한다.
'IMC_Player'
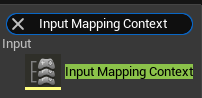
생성한 인풋 맵핑 콘텍스트를 열고 맵핑을 시작한다.

사용할 인풋 액션을 선택하고 키를 설정해 주는데 키 입력은 드롭다운을 열어서 선택하거나 옆에 아이콘을 한번 클릭하면 주황색으로 바뀌면서 키를 입력을 받을 수 있는 상태가 되는데 이 상태에서 원하는 키를 입력하면 한 번에 설정된다.
플레이어의 움직임은 기본적인 WASD로 설정한다.
W, D의 경우 입력받은 값을 그대로 사용하면 되지만 A, S의 경우 입력받은 값을 반전시켜 사용할 수 있도록 해야 하는데 이때 Modifiers 배열에 Negate 요소를 추가하면 된다. 이외에도 다양한 요소들이 있는데 이건 나중에 정리해보기로 한다.
나머지 키 맵핑도 해준 후 이제 'PlayerController'와 'Character'의 이벤트를 추가하면서 조작을 완성해 본다.
플레이어 컨트롤러 이벤트 그래프
플레이어 컨트롤러는 시작할 때 컨트롤러를 가지고 온 다음 키 입력을 리턴하여 맵핑된 키들이 입력될 때 값이 리턴되는 구조로 만들어 놓는다.

캐릭터 이벤트 그래프
캐릭터에서는 인풋에 의해서 변경되는 값들을 가지고 와서 플레이어의 로케이션을 변경시키도록 하면 될듯하다.

이벤트는 아마도 다음과 같이 진행되는 것으로 예상된다.
"플레이 시 컨트롤러에서는 전체적인 키의 인풋을 감지하게 된다. 이 중, 따로 맵핑해 놓은 키들(Input Mapping Context)이 입력될 때 특정한 값이 리턴(Input Action) 되도록 한다. 그리고 캐릭터는 위에서 키 입력 시 리턴되는 값을 가져와서 움직이는 데 사용한다."
아직 정확한 흐름은 파악이 잘 안 되지만 일단 이렇게 이벤트 그래프를 만들고 플레이해본다.
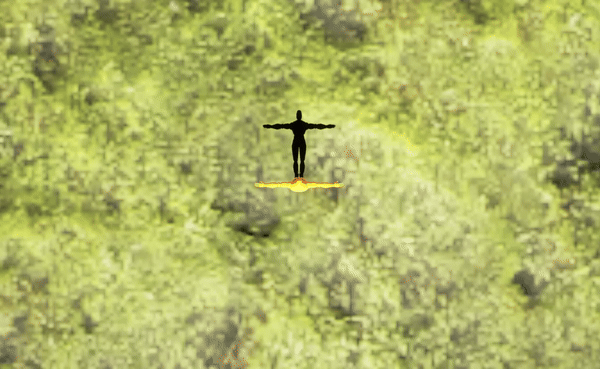
카메라는 너무 가까운 거 같아서 Target arm Length를 조절해 주었다.
테스트해보니 입력한 키에 맞춰 원하는 대로 움직이는 게 확인된다. 이벤트 그래프가 복잡하다고 생각했는데 의외로 직관적으로 원하는 기능들을 이어가다 보니 동작이 완성되긴 하는듯하다. 익숙해지기만 한다면 정말 수월하게 작업이 가능할듯하다. 그리고 여기까지 코드 한 줄 없이 작업을 했다는 것도 신기한 부분이다.
'Develop > Unreal' 카테고리의 다른 글
| 다짜고짜 만들어 보기 #4 - 플레이어 애니메이션 (0) | 2024.07.13 |
|---|---|
| 다짜고짜 만들어 보기 #3 - 플레이어 회전 (0) | 2024.07.13 |
| 다짜고짜 만들어 보기 #1 - UMG UI (0) | 2024.07.08 |
| 다짜고짜 만들어보기 #0 (1) | 2024.07.08 |
| 언리얼 엔진 - 에디터 개인설정 - 일반 로드&저장 (0) | 2024.05.19 |