UMG UI
Unreal Motion Graphic UI
언리얼에서 UI를 구현하는 데 사용할 수 있도록 제공되는 기능이다.
먼저 게임의 메인화면에서 게임시작 버튼을 눌러서 플레이 레벨로 전환되는 걸 만들어 본다.
레벨 추가
메인레벨과 플레이레벨 두 가지를 만든다.
MainLevel에서 게임시작 버튼을 누르면 PlayLevel로 넘어가는 구조이다.
콘텐츠 브라우저에 Level 파일을 저장할 Levels라는 폴더를 만든다. 대부분 이러한 폴더의 네이밍이나 파일의 네이밍은 일반적으로 많이 사용하는 규칙이 있지만 지금은 그것조차 모르는 상태이기 때문에 내 마음대로 만들 것이다.
Levels 폴더 내에서 우클릭하여 MainLevel과 PlayLevel을 추가한다.
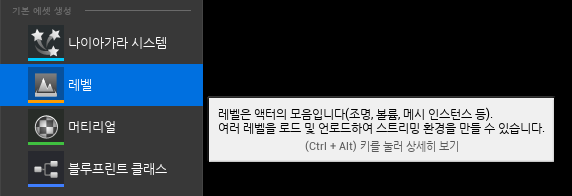
언리얼에서 Map, Level, World라는 단어들이 자주 사용되는데 이 용어들이 혼용돼서 사용되기도 하다 보니 헷갈리는 개념들이다.
검색해 보니 이 부분에 대해서 혼동하는 사람들이 꽤 있어 보인다.
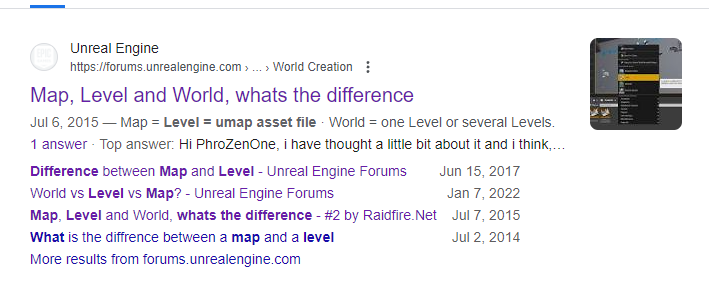
글들을 읽어보면 level=map으로 보인다. level을 저장하면 파일의 확장자가 .umap인데 그렇기 때문에 level을 map이라고 부르기도 하는 것 같다.
level은 게임의 플레이 공간을 정의하는 기본 단위이고 지형, 라이트, 액터, 블루프린트, 사운드 등의 게임요소들을 포함하고 있다. 유니티의 scene이 level과 유사해 보인다.
world는 단일 또는 복수의 level로 구성되고 그 안에 포함된 모든 컴포넌트 등을 관리하는 개념으로 보이는데 여러 레벨을 로드 또는 언로드 하거나 전반적인 게임 환경을 관리하는 데 사용되는 걸로 보인다.
글들을 읽던 중 눈에 띄는 답변이 있었다.

'언리얼의 모든 모호한 용어들을 정리하면 일을 못할 것이다.'라고 하는데 이외에도 애매한 용어들이 많을 것으로 예상된다. 하나하나 이해하려고 하지 말고 그냥 사용해 보면서 그대로 받아들이는 방법이 최선인 거 같다.
UI 배치
블루프린트를 추가해서 UI를 만들어 본다.
마찬가지로 BluePrints 폴더를 만들고 이 안에서 파일을 생성한다.
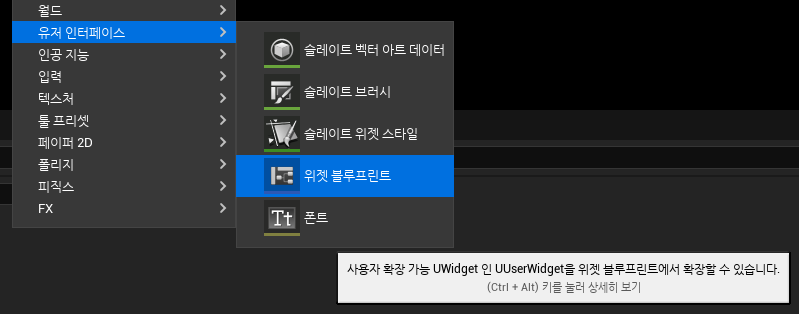
콘텐츠 브라우저 창에서 우클릭하여 User Interface > Widget Blue Print를 생성한다.
파일이름은 BP_MainMenuWidget
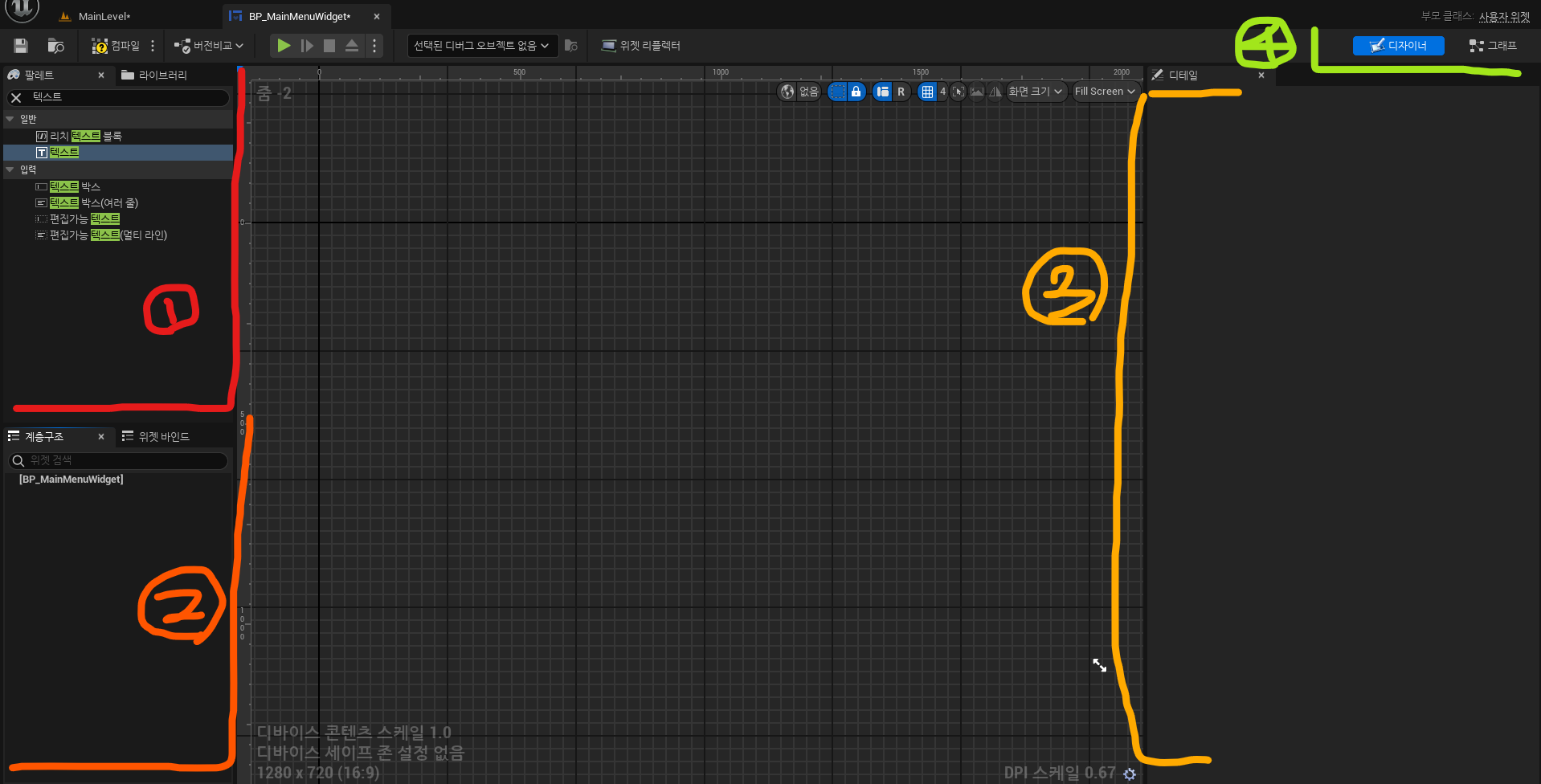
1. 팔레트 : 여기에서 필요한 컴포넌트를 골라서 빈 공간이나 계층 구조에 끌어다 놓으면 UI가 생성된다.
2. 계층구조 : 생성된 UI의 계층구조를 보고 수정할 수 있다.
3. 디테일 : 생성한 UI에 대한 세부사항을 설정한다.
4. 디자인/그래프 : 디자인은 UI의 배치, 스타일 등 외부적인 것들을 세팅하고 그래프에서 동작들을 구현한다.
원하는 UI 배치는 화면 전체를 기준으로 가운데 버튼 몇 개를 세로로 정렬하려고 한다.
UI의 전체 틀을 담당할 Canvas Panel을 먼저 생성하고 세로로 정렬시키기 위해 세로 박스(vertical box)를 추가한다.
이 세로 박스 안에 사용할 버튼들을 자식으로 넣어준다.
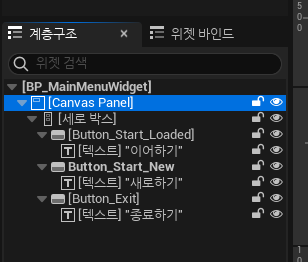
세로 박스의 디테일을 설정한다.
앵커는 가운데로 맞춰준다.
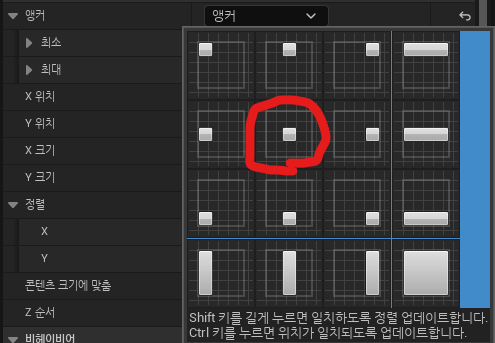
이때 Shift와 Ctrl을 누른 상태에서 앵커 포지션을 선택하면 위치와 정렬이 함께 업데이트된다.
하위 버튼들은 동일하게 크기와 정렬을 맞춰준다.
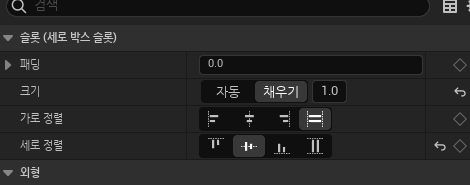
각 버튼의 하위에는 텍스트를 추가해서 무슨 버튼인지 알 수 있도록 한다.
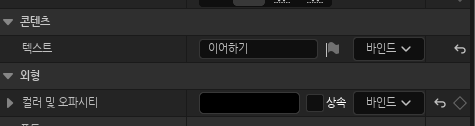
계층구조에서 텍스트를 선택하고 디테일에서 '콘텐츠> 텍스트'에 값을 변경해 원하는 텍스트를 입력할 수 있다.
색상은 버튼의 배경색과 구분되도록 '컬러 및 오파시티'에서 색만 바꾼다.
이렇게 만들고 실행을 해보면 아무것도 뜨지가 않는다.
UI 생성
이제 만들어 놓은 UI를 Level에서 생성할 수 있도록 한다.
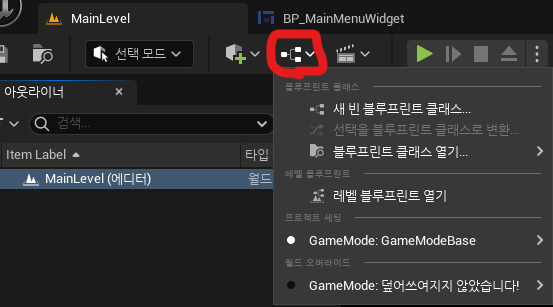
레벨 창을 열어서 블루프린트 리스트를 열고 '레벨 블루프린트 열기'를 선택한다.
열린 '이벤트 그래프' 창에서 빈 공간에 우클릭을 하여 기능을 추가하여 플로우를 만들 수 있다.
UI는 게임이 시작될 때 바로 보이게 할 것이기 때문에 'Event BeginPlay'를 추가하고 실행을 끌어다 놓고 위에서 만들어 놓은 'BP_MainMenuWidget'을 불러온다.
그리고 'BP_MainMenuWidget'의 'Return Value'를 끌어서 'Add to Viewport'를 만든다.
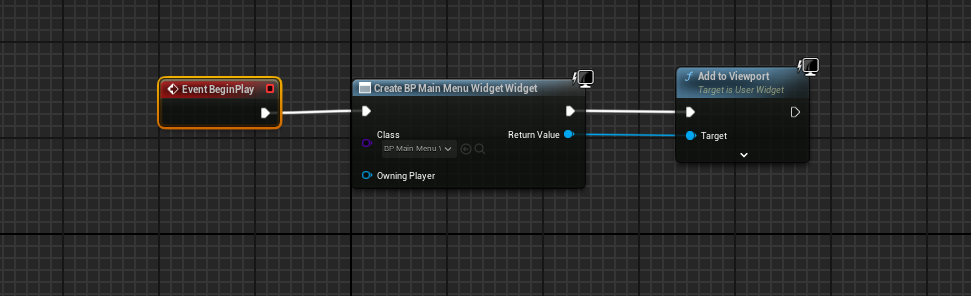
그러고 나서 다시 플레이를 해보면 프리뷰 창에서 내가 만든 UI가 뜨는 걸 확인할 수 있다.

레벨 전환
세 개의 버튼 중 '새로 하기' 버튼을 클릭했을 때 레벨이 전환되도록 해본다.
다시 'BP_MainMenuWidget'을 열고 '계층구조'에서 원하는 버튼을 선택하고 디테일의 가장 하단으로 내려서 이벤트 탭을 연다.

이벤트를 보려면 변수 여부 세팅을 활성화해야 한다고 한다.
디테일의 상단을 보면 이름을 수정하는 곳 옆에 변수 여부를 설정하는 체크 박스가 있다.

이제는 이벤트 탭에서 사용할 수 있는 이벤트 리스트가 보인다.
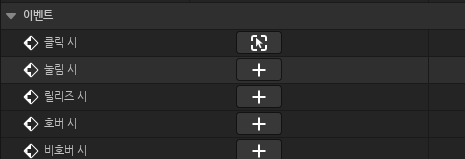
원하는 기능은 클릭 시 밖에 없다.
'클릭 시' / '눌림 시'가 있는데 '클릭 시'가 버튼이 눌렸을 때 이벤트가 호출되고 '눌림 시'는 버튼이 눌린 동안 호출된다.
'클릭 시'의 우측에 있는 + 를 누르면 그래프 창으로 전환되고 해당 버튼의 On Clicked 가 이벤트 그래프에 추가된다.
버튼의 기능은 레벨 전환이기 때문에 해당 이벤트의 실행을 끌어다 'Open Level (by name)'을 만든다.
그리고 'Level Name'에 만들어 놓은 'PlayLevel'을 써준다.
PlayLevel 수정
씬 전환이 된걸 제대로 확인하기 위해서 한눈에 확인 가능하도록 'PlayLevel'에 몇 가지 추가한다.

PlayerStart를 추가해서 플레이 시 화면이 보이도록 한다.
정확하게 이 클래스를 어떻게 사용하는지 모르겠지만 일단 화면만 확인하는 용도로 추가했다.
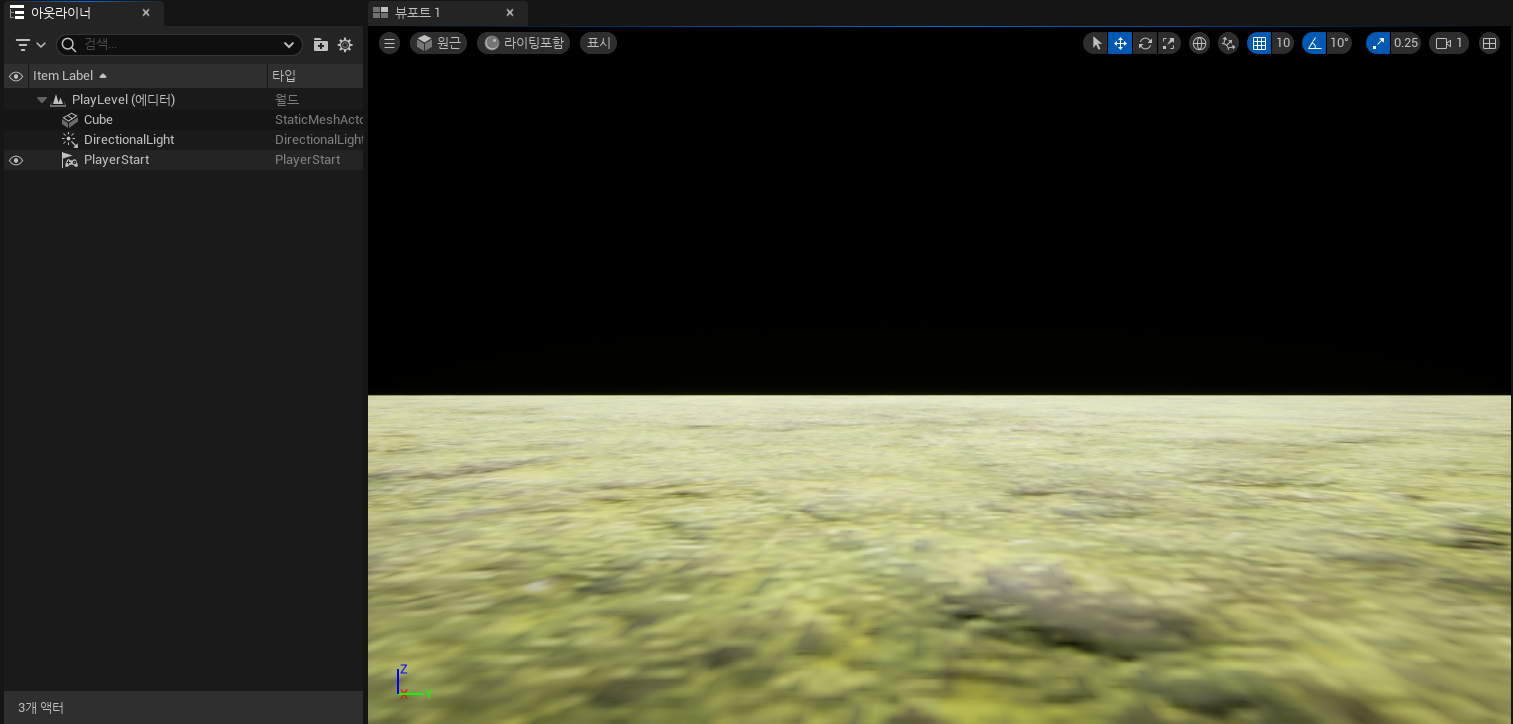
'MainLevel'과 구분될 정도로만 'PlayLevel'을 세팅한다.
다시 'MainLevel'로 돌아와서 플레이해 본다.
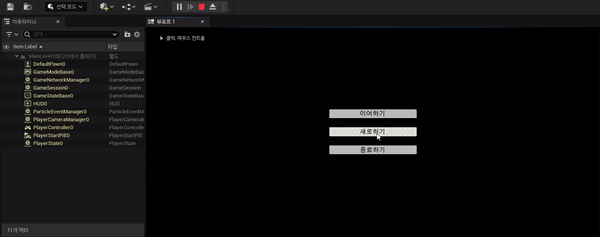
'MainLevel' UI 생성 > 버튼 클릭, 레벨 오픈> 'PlayLevel' 오픈
언리얼은 유니티처럼 씬의 편집을 담당하는 뷰와 인풋을 받아 게임 플레이가 가능한 게임 뷰의 구분이 없는 것 같다.
플레이를 하면 레벨에 자동으로 생성되는 엑터들이 있는데 이 중에 Player Controller가 있어서 별도로 추가한 게 없음에도 PlayLevel에서 움직이는 게 가능하다.
추가로 정리가 필요한 부분
- 구현된 플레이어가 있으면 플레이 시 Player Controller가 자동으로 생성되지 않는지 여부
- level 뿐만 아니라 world도 로드할 수 있던데 level을 로드하는 것과 world를 로드하는 방식의 차이
'Develop > Unreal' 카테고리의 다른 글
| 다짜고짜 만들어 보기 #3 - 플레이어 회전 (0) | 2024.07.13 |
|---|---|
| 다짜고짜 만들어 보기 #2 - 플레이어, 카메라 (0) | 2024.07.09 |
| 다짜고짜 만들어보기 #0 (0) | 2024.07.08 |
| 언리얼 엔진 - 에디터 개인설정 - 일반 로드&저장 (0) | 2024.05.19 |
| 언리얼 엔진 - 에디터 개인설정 - 일반 라이브 코딩 (0) | 2024.05.18 |