플레이어 애니메이션
언리얼 엔진에서 기본으로 포함된 모델에는 애니메이션도 포함되어 있어 이걸 활용해 움직일 때 플레이어가 애니메이션이 재생되도록 만들어 본다.
애니메이션은 Idle, Wakl_Fwd 두 가지밖에 없어 일단 두 가지 동작만 추가한다.
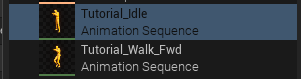
BP_PlayerAnimation 추가
먼저 블루프린트를 추가한다.
BluePrints 폴더 우클릭 > Animation > Animation Blue Print > BP_PlayerAnimation
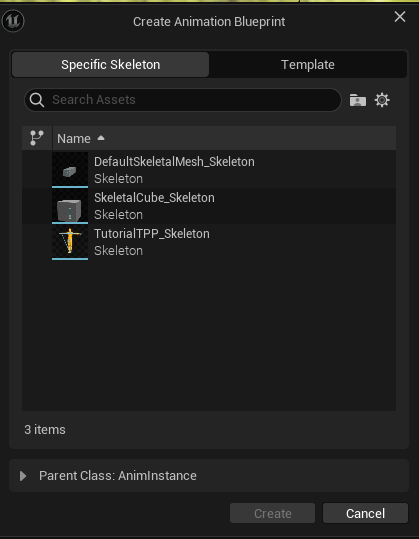
애니메이션 블루프린트를 생성할 때 어떤 모델을 사용할 것인지 스켈레톤을 특정하는 창이 뜬다.
플레이어의 스켈레톤인 TutorialTPP_Skeleton을 선택하여 생성한다.
애니메이션 블루프린트 창을 열면 Event Graph와 Anim Graph 탭이 보인다.
먼저 Anim Graph 창에서 State Machine을 추가한다.
Animation State Machine
빈 공간을 우클릭하여 추가하거나 Output Pose에서 Result를 드래그하여 추가할 수 있다.

생성한 StateMachine은 Output Pose의 Result와 연결한다.
StateMachine을 더블클릭하면 상태머신 내부로 이동하고 여기서 애니메이션을 추가할 수 있다.
내부에는 Entry 노드가 있는데 여기서 화살표 아이콘을 드래그하여 빈 곳에 놓고 Add State를 선택하면 애니메이션을 추가할 수 있다.
또는 애니메이션 에셋을 드래그하여 빈 공간에 놓아도 추가할 수 있다.
이때 사용할 수 있는 애니메이션 리스트를 볼 수 있는 창이 있다.
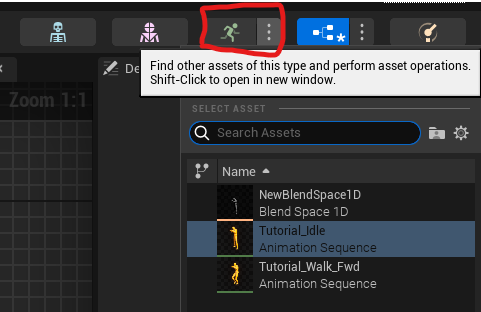
위 사진에서 점 세 개로 된 아이콘을 클릭하면 사용가능한 애니메이션 목록이 보이는데 블루프린트를 생성할 때 특정한 스켈레톤에서 사용가능한 애니메이션 목록으로 보인다.
여기서 Idle과 Walk 애니메이션 두 가지를 일단 끌어다 놓는다.
그리고 Entry에서 바로 연결되는 State는 기본상태로 Idle과 연결시켜 주고 Idle은 테두리 부분에 마우스를 올리면 색이 변경되는데 이 상태에서 드래그하면 다른 애니메이션과 연결할 수 있는 상태가 된다.
Idle과 Walk를 서로 왔다 갔다 할 수 있도록 연결시켜 놓는다.
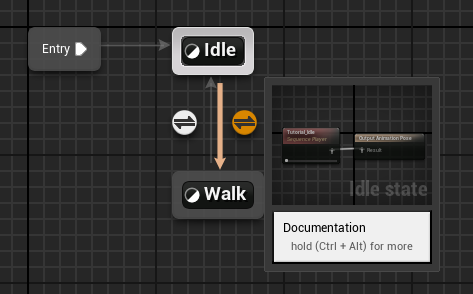
추가한 애니메이션을 더블 클릭하면 애니메이션 세부 설정을 할 수 있는 창을 열어준다.
이때 테두리가 아닌 중심을 잘 선택해야 하는데 이 상태는 마우스 커서가 십자 모양이다.
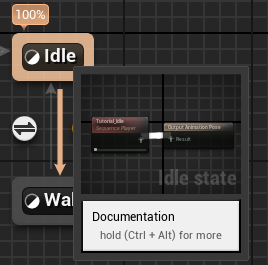
세부설정에서 해당 애니메이션 노드를 선택하고 디테일 창 > Settings > Loop Animation을 체크해서 반복 재생하도록 한다.
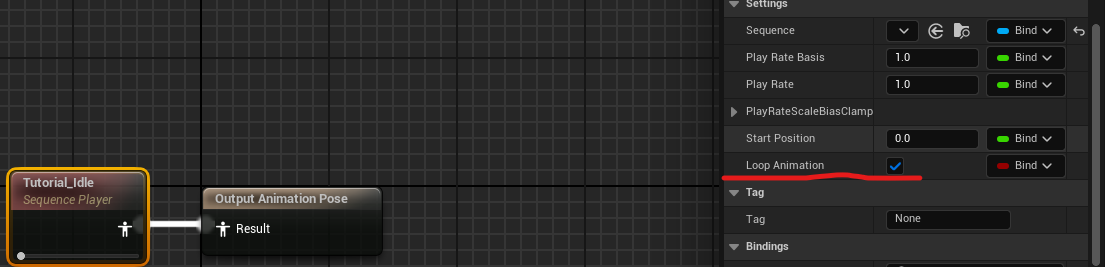
Walk 애니메이션도 움직이는 상태인 동안 계속해서 재생되어야 하기 때문에 해당 옵션을 체크해 준다.
Animation Event Graph
스테이트 머신에 추가한 두 애니메이션 사이에 연결한 트랜지션에는 어떤 조건에서 애니메이션이 전환되는지 상태가 필요하다.
이동에 관련된 애니메이션이기 때문에 플레이어가 움직임과 관련된 값인 Velocity를 가지고 조건을 만들어 본다.
이벤트 그래프에는 Event Blueprint Update Animation과 Try Get Pawn Owner 노드가 기본으로 있다.
Try Get Pawn Owner 노드에서는 이 애니메이션 블루프린트가 연결된 Pawn 즉 플레이어의 정보들을 가지고 올 수 있다.
Return Value를 드래그하여 GetVelocity 노드를 추가한다.
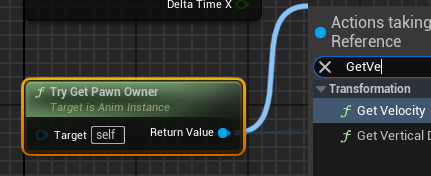
Velocity는 방향을 포함한 Vector3 값인데 현재 움직이는지 여부만 판단하면 되기 때문에 이 값을 float 형태로 사용하기 위해서 Vector Length 함수로 크기만 가지는 값의 형태로 만든다.
그리고 이 값을 State에서 사용하기 편하도록 변수를 추가해 값만 가져다 쓸 수 있도록 한다.
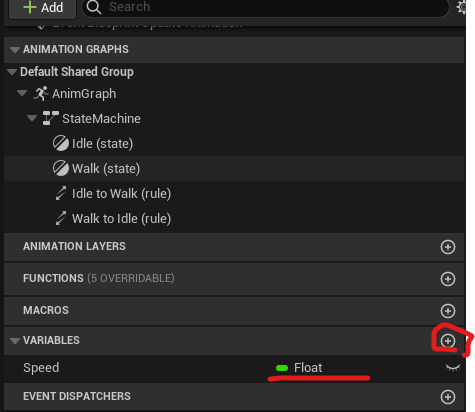
이벤트 그래프 창에서 My Blue Print 탭을 보면 VARIABLES 목록이 있고 여기에 변수를 추가할 수 있다.
Speed 이름의 Float 타입 변수를 추가한다.
이벤트 그래프에 Vector Length의 리턴값을 끌어다 놓고 SetSpeed와 연결한다.
이 값은 매번 업데이트 되어야하기 때문에 Event BluePrint Update Animation과 연결이 필요하다.
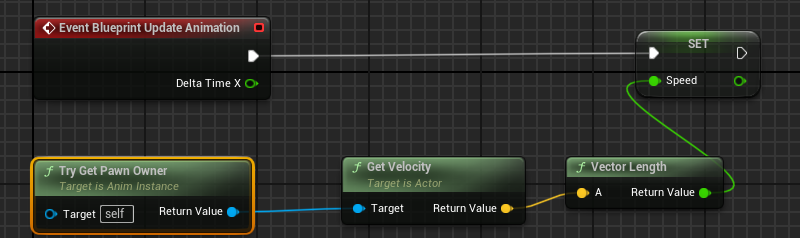
이제 Speed에는 플레이어가 움직일 때마다 변경되는 값이 저장된다.
상태 머신 트랜지션 조건

다시 상태머신 창으로 돌아와서 위 트랜지션 아이콘을 더블 클릭하면 트랜지션 창이 열린다.
해당 창에는 Result 노드가 기본으로 있다. 이 노드의 인풋 값인 Can Enter Transition은 Boolen 타입의 값을 받고 있다.
따라서 Speed 값의 상태에 따라서 Boolean 타입을 반환하도록 연산자를 추가해주어야 한다.
Speed 값은 0일 때는 Idle , 0이 아니면 Walk이다. 이걸 연산자를 사용해 표현한다.
먼저 사용할 값인 Speed의 값을 GetSpeed를 통해서 가지고 온다.
그리고 링크를 끌어다 놓고 Operator를 검색해 보면 다양한 연산자들이 나오는데 현재 Idle -> Walk로 전환되는 상태가 어떨 때인지 조건이기 때문에 != 연산자와 연결한다.
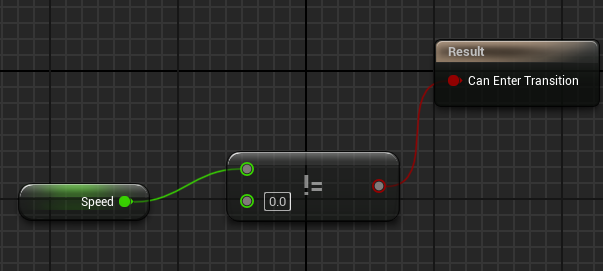
밑에 비교할 값은 연결된 게 없으면 상수를 입력해서 결정할 수 있어 보인다. 비교할 값은 0이기 때문에 기본값 그대로 둔다. 그리고 리턴되는 Boolean 값을 Result와 연결한다.
Walk -> Idle 도 마찬가지로 노드를 구성하는데 여기서는 연산자를 == 를 사용해서 속도가 0일 때 즉 움직이지 않을 때는 Idle 애니메이션이 재생되도록 하면 된다.

연산자는 A (연산자) B 형태로 위에 들어오는 값이 A, 아래가 B라는 점을 염두한다.
플레이어 애니메이션 블루프린트 연결
이제 지금까지 만든 애니메이션 블루프린트를 플레이어에서 사용하도록 한다.
BP_Player > Details > Animation > Anim Class
여기서 파일 검색 아이콘을 눌러서 위에서 만든 BP_PlayerAnimation를 검색해서 등록한다.
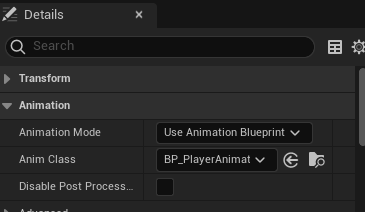
결과
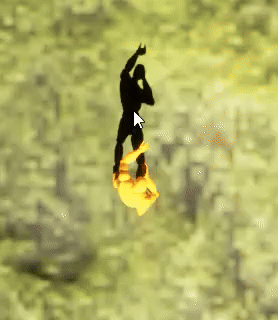
움직일 때 애니메이션이 잘 전환되고 기존 동작들과도 문제가 없어 보인다.
'Develop > Unreal' 카테고리의 다른 글
| 다짜고짜 만들어 보기 #6 - 적 구현 (0) | 2024.07.16 |
|---|---|
| 다짜고짜 만들어 보기 #5 - 플레이어 공격 (0) | 2024.07.14 |
| 다짜고짜 만들어 보기 #3 - 플레이어 회전 (0) | 2024.07.13 |
| 다짜고짜 만들어 보기 #2 - 플레이어, 카메라 (0) | 2024.07.09 |
| 다짜고짜 만들어 보기 #1 - UMG UI (0) | 2024.07.08 |